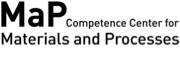|
|||||||||||
Mail Certificate
Services
- ETH Doodle for scheduling events and making choices.
- CISD File Exchanger enables the exchange of large files.
- Print Service
Documents
- Legal Aspects (BOT, Cloud Services, etc.)
Infos
Operating Systems: Windows 10
Program: Outlook, Thunderbird
published: - 24.03.2021, Marc Petitmermet (mp)
- 14.04.2021, added Thunderbird on Windows information, mp
- 28.04.2021, added Thunderbird on macOS information, mp
Introduction
Please follow the official documentation for the Mail certificate:
https://unlimited.ethz.ch/display/itkb/Mail+certificate
Generally, there are three steps:
- Ordering the certificate
- Installation of the certificate
- Configuration of the mail program
Deviations from the above standard procedures are described below.
Thunderbird on Windows
For Thunderbird on Windows follow these steps:
- Order the certificate
- Install the certificate using the Windows procedure
- For the configuration of Thunderbird on Windows just follow the instructions for Linux. Please note that the menu item "Preferences" on Linux is called "Options" on Windows.
Thunderbird on macOS
For Thunderbird on macOS follow these steps:
- Order the certificate
- Switch to "Android/Linux" as operating system when downloading the certificate to get a certificate format recognized by Thunderbird
- For the configuration of Thunderbird on macOS follow the procedure for Thunderbird on Linux
Outlook: Invalid Certificate error
Follow the procedure below if you receive the message below when trying to send a message:
"Invalid Certificate: Microsoft Outlook cannot sign or encrypt this message because there are no certificates which can be used to send from the email address 'email address'. Either get a new digital ID to use with this account, or use the Accounts button to send the message using an account that you have certificates for."
- On the warning windows click on "Change Security Settings..."
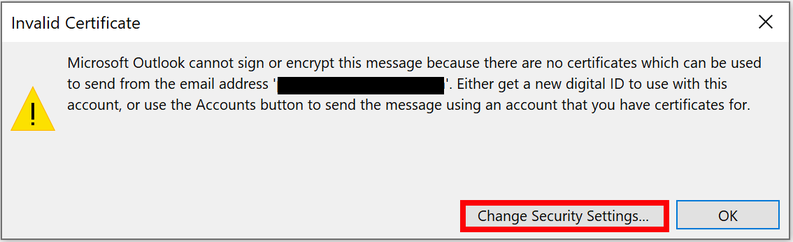
- In the Security Properties window click on "Change Settings..."
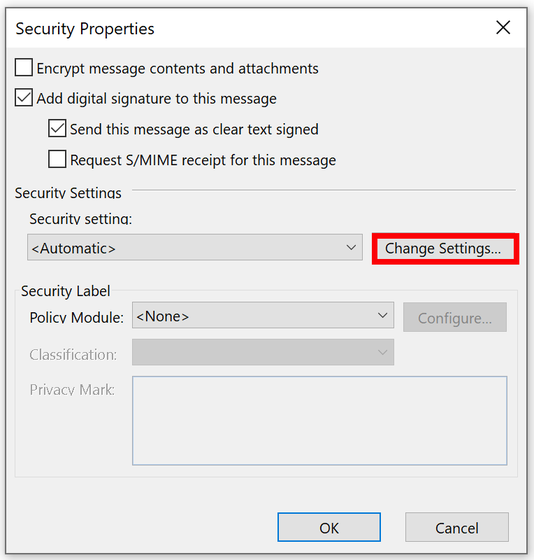
- In the Change Security Settings window select "Choose..."
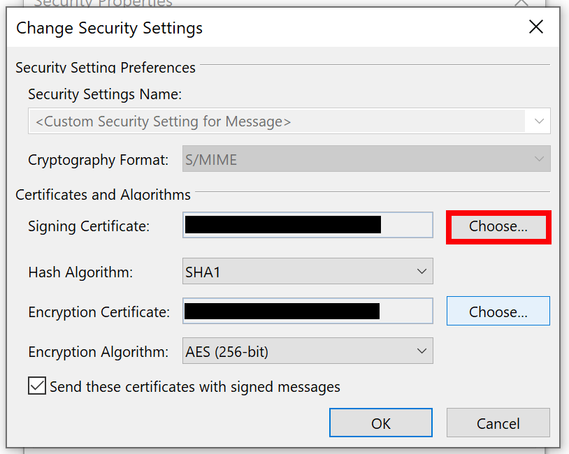
- In the Certificate Details window click on "Install Certificate..." and click through the Certificate Import Wizard.
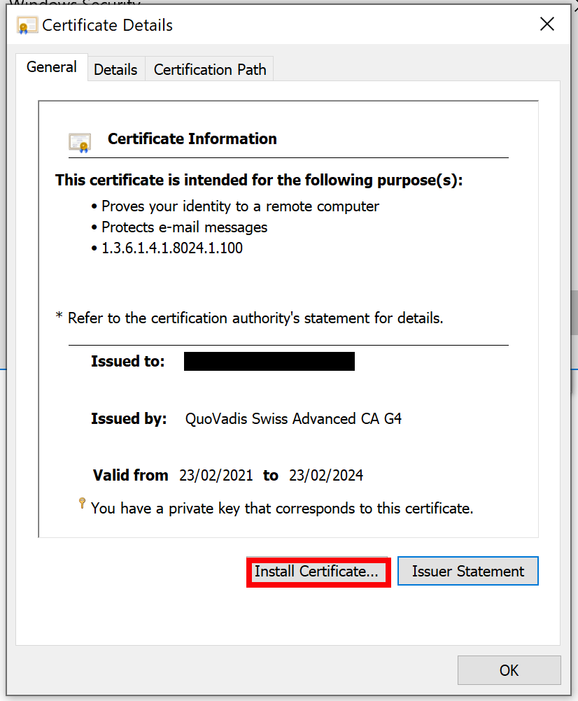
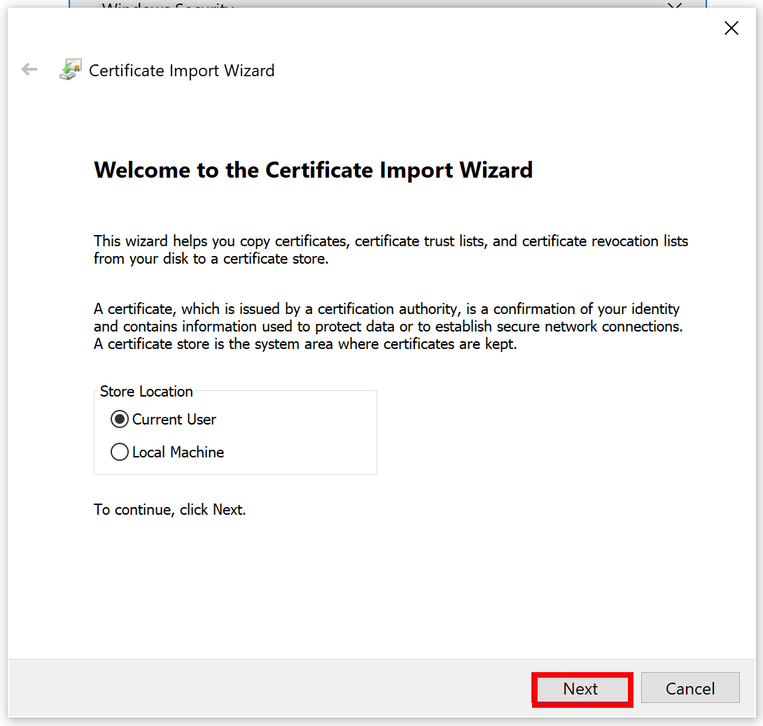
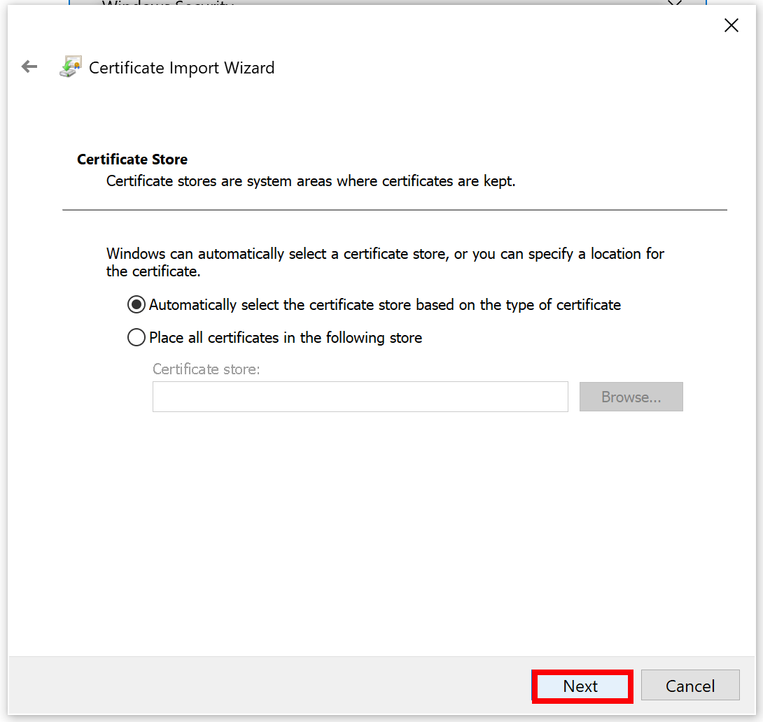
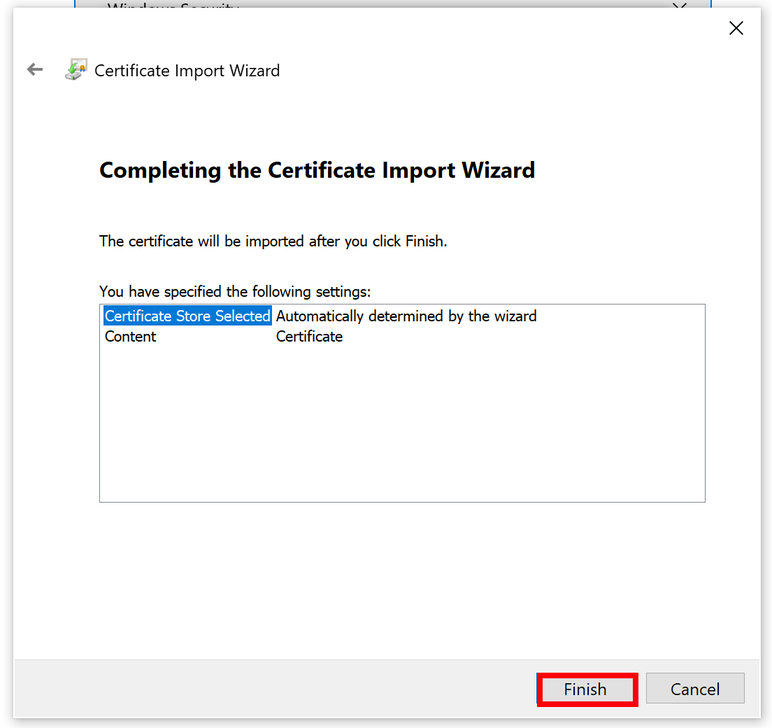
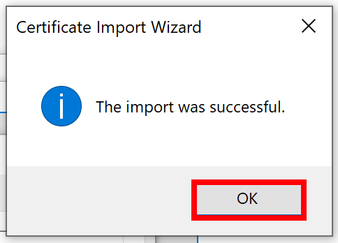
- Click on all the OK buttons to close all open windows.
- Now, sending signed message should work.
Wichtiger Hinweis:
Diese Website wird in älteren Versionen von Netscape ohne
graphische Elemente dargestellt. Die Funktionalität der
Website ist aber trotzdem gewährleistet. Wenn Sie diese
Website regelmässig benutzen, empfehlen wir Ihnen, auf
Ihrem Computer einen aktuellen Browser zu installieren. Weitere
Informationen finden Sie auf
folgender
Seite.
Important Note:
The content in this site is accessible to any browser or
Internet device, however, some graphics will display correctly
only in the newer versions of Netscape. To get the most out of
our site we suggest you upgrade to a newer browser.
More
information